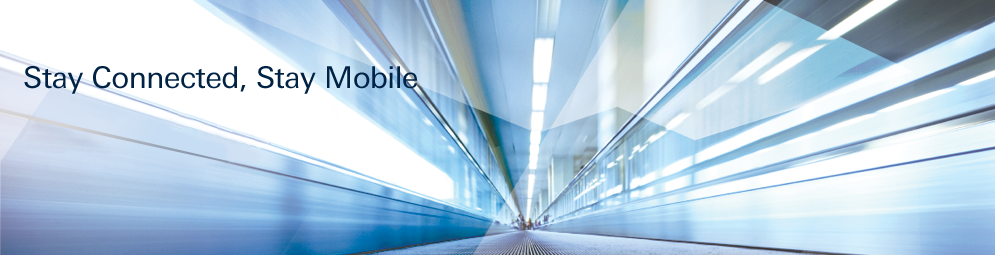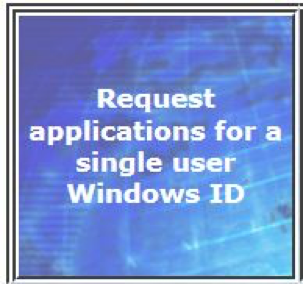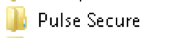×
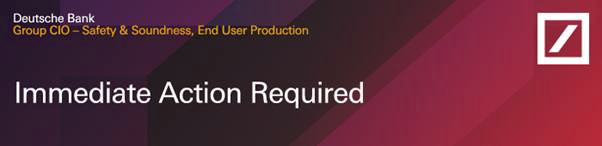
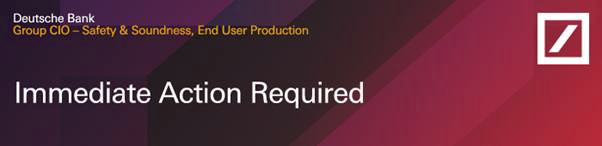
You are no longer able to login using the dbRASnet website.
To continue to use dbRASnet, please login with the Pulse Secure Desktop application 
Please follow these step-by-step instructions to connect with the Pulse Secure Desktop application.